
- Osirix lite local folder default for mac os#
- Osirix lite local folder default for mac#
- Osirix lite local folder default series#
- Osirix lite local folder default download#
- Osirix lite local folder default mac#
Use the overflow options on the right side of the progress bar to access Sync, Loop, and Metadata actions. You can also click and drag the button located at the bottom of your image across the progress bar, or skip to a specific image number.
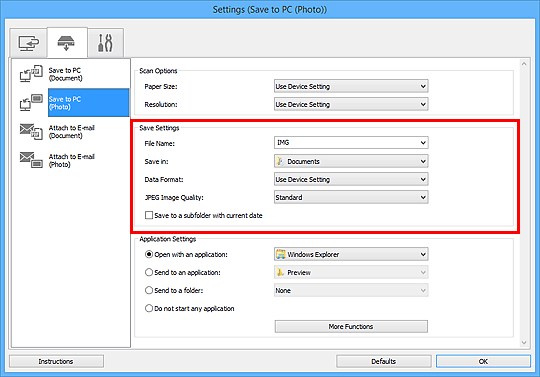
Osirix lite local folder default series#
You can click and drag your mouse across the image to scroll through the series of medical images.
Osirix lite local folder default download#
The Medical Image Viewer provides users with study details, markup options, and the ability to download content locally or to your ShareFile account. The viewer will open in a separate tab or window. This will provide more information for your medical content.Ĭlick a medical bundle (or the magnifying glass icon) to access it in the medical viewer. You can switch your web app display to metadata view using the button shown below.
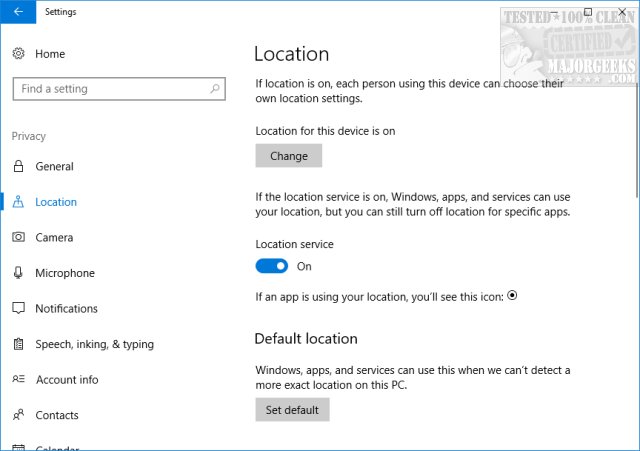
If you cannot preview or do not have a magnifying glass icon, please allow some time for medical content previews to be generated after your files have been uploaded. (Note: if your account has a very large amount of DCM files (and no study bundle), try refreshing your browser to view them as a single bundle.) Once your medical content has been uploaded, all associated medical files will be collected into a "Study Bundle" file. Viewing Medical Content with the ShareFile Medical Image Viewer If you are responding to a Request a File link (not a regular user on the ShareFile account), then once the upload is complete your job is done! Upload speeds will depend on your internet connection speed. Please do not close your browser window or navigate away from your ShareFile account, as this may cause the upload to stop. Important: Your medical content files will be uploaded one at a time. Once you have selected all of your files, click the Upload button to begin uploading.

To view files fully, make sure you select all of the files for upload. Keep in mind that most medical files and studies may consist of many individual files. Whether you are uploading in the web app or responding to a Request a File message, you will view the Medical Uploader menu.ĭrag your medical content into the indicated area, or use the Browse Files button to locate the medical content on your computer or server and select it for upload. For information on installing and using the uploader tool, skip to the following section of this article. You can upload your medical content in the ShareFile web app, or via the ShareFile Medical Uploader tool. Requirements Browser Requirements for Viewing
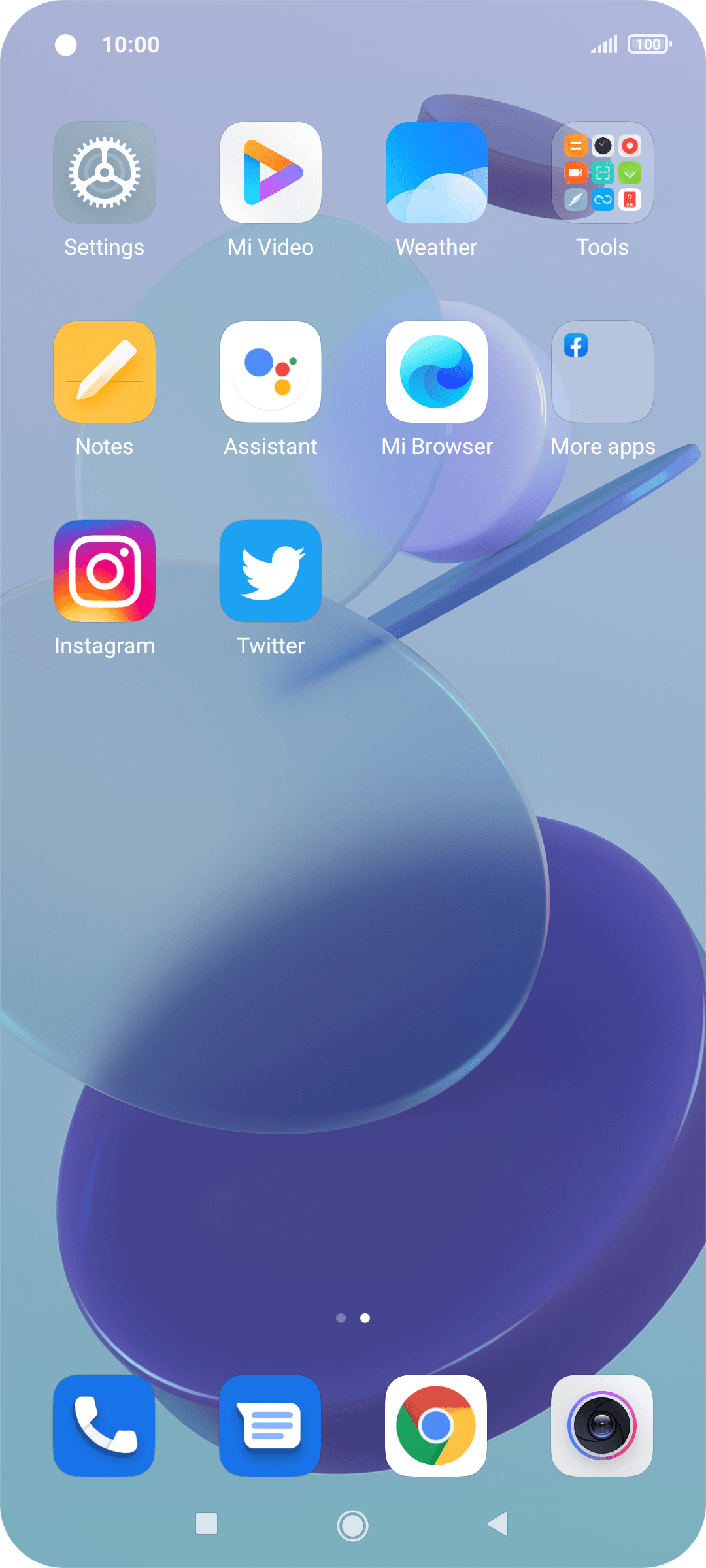
Osirix lite local folder default mac#
Use the Disk Utility on your Mac to erase any hard drive (When you erase any drive in mac everything will be deleted, so please save any important data ).
Osirix lite local folder default for mac#
If it is not formatted for Mac first erase all the data from it and format and choose the option of Mac OS Extended (journaled).
Osirix lite local folder default for mac os#
Before going step by step to move your photo library to external hard, first make it sure that your external hard drive is already formatted for Mac OS Extended (journaled).


 0 kommentar(er)
0 kommentar(er)
